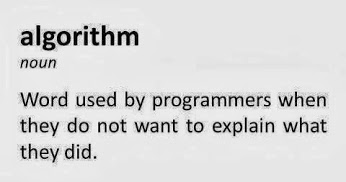27 grudnia 2013
R – wariancja – population variance
x <- 1:5
x
var(x)
population variance:
sum((x-mean(x))^2)/(length(x))
jdeveloper info
instalkę uruchamiać jako zwykły user
wersja 11.1.1.7 instalka na 64bit linuksie
najpierw apt-get install libxtst6.i386
start jdeveloper
sh /home/jsen/Oracle/Middleware_jdev11117/wlserver_10.3/common/quickstart/quickstart.sh &
start weblogic server:
~/Oracle/Middleware_jdev11117/user_projects/domains/base_domain$ ./startWebLogic.sh
uruchamianie i zatrzymywanie:
http://help.adobe.com/en_US/enterpriseplatform/10.0/AdminHelp/WS92d06802c76abadb-5145d5d12905ce07e7-7c8f.html
26 grudnia 2013
23 grudnia 2013
How to add programs to launcher.
The other portion if I understand you correctly should be pretty simple. Just launch the application you want to attach to the “start menu” or rather dock panel, side bar, but officially it is called the “Launcher” and right click the icon and lock to launcher.

http://askubuntu.com/questions/224004/how-to-add-programs-to-the-launcher
grub
Restart your computer. When it boots again, press one of the directional keys (up or down) when the GRUB menu appears. Write down the line number of the OS you’d like to boot. Note: GRUB labels its lines starting with 0, so an OS that’s located on the fifth line would actually be 4.
/etc/default/grub
sudo update-grub
cairo-dock autostart
|
follow the guide and you can specify in the command option which backend to use when running cairo-dock by specifying it as an option. Run with OpenGL backend Run with Cario backend |
||
|
While the dock is running, right click on the dock. In the drop down menu there’s an option to start cairo-dock on startup. Select it. Done. |
22 grudnia 2013
sudoers
jerome ALL=(ALL) NOPASSWD: ALL It must be at the end of the file. In my version, the last line of code gives all users in the admin group root access but with a password required. If your line precedes this, then the effects are undone by the last line of code because my user login is also a member (unintentional) of admin.
16 grudnia 2013
Windows – dyski online/offline itd itp…
We wspaniałych Windowsach nie jest lekko ![]()
Jeżeli próbujesz podłączyć dysk i system go zobaczy to najpierw trzeba zmienić mu status z offline na online.
To cudo robimy tak:
PS C:\> diskpart
DISKPART> select disk 0
Disk 0 is now the selected disk.
DISKPART> offline disk
DiskPart successfully offlined the selected disk.
DISKPART> online disk
DiskPart successfully onlined the selected disk.
DISKPART>
Oczywiście teraz dysk jest “Nie zainicjowany” (zupełnie jak mózgi twórców tego wspaniałego systemu)
Parę minut googlania i już prawie możemy zapisywać dane.
Jeżeli miałeś otwarte “Zarządzanie dyskami” to zobaczysz, że dysk teraz jest online. Jeżeli chcesz go zainicjować:
- wyłącz “Zarządzanie dyskami”
- wyjdź z pokoju
- wejdź do pokoju
- włącz “Zarządzanie dyskmi”
HURRRRAAAA! “Zarządzanie dyskami wykryło dysk” – BOMBA!!!!!
W dodatku zapyta cię, czy zainicjować dysk!
TAK!!! Błagam Cię – ZAINICJUJ! ZAINICJUJ!
Tu niestety Windows ma Cie znowu w dupie ![]()
Oświadczy Ci to komunikatem: “Nośnik jest zabezpieczony przed zapisem” …. w tym momencie pomyślisz sobie “Co .uwa????”
Jest to normalna reakcja i nie należy udawać się do lekarza lub farmaceuty.
Więc wchodzisz na technet i czytasz:
http://technet.microsoft.com/pl-pl/library/cc771775.aspx#BKMK_2
co ci absolutnie nic nie daje, bo nic nie pasuje do opisu. Jaki corrupted jak z tej macierzy korzysta równocześnie 20 moich Linuksów?????
No cóż. Zastosujemy zaawansowane techniki administratora systemu Windows, czyli: “Może restart pomoże.”
Próbujemy … (szkoda tylko, że to serwer i trzeba wszystkich 10000000 użytkowników wygonić) … zawsze możesz sobie nastawić budzik na 3 w nocy … wtedy tylko będzie 100000 użytkowników – to może Cię nie zwolnią.
Restart nie pomógł.
Po powrocie z pracy do domu wracamy do karkołomnej operacji dodania dysku (w moim wypadku iscsi) do systemu Windows (naszego ulubionego)
DISKPART> list disk DISKPART> select disk 1 DISKPART> attributes disk clear readonly w drugą stronę: DISKPART> attributes disk set readonly DISKPART> exit No to pozostało nam stworzyć "Nowy wolumin prosty" (ach te tłumaczenia - całe szczęście, że nie krzywy) - to już robimy z "Zarządzania dyskami" i jesteśmy w domuHURRRRAAAA!!!!
Na marginesie - w linuksie do przeprowadzenia tych karkołomnych operacji wystarczają mi dwa polecenia ... kocham Windows!!!!Miłośników okienek proszę o wybaczenie. Windows to naprawdę fajny system - jeżeli nie trzeba na nim pracowaćJa po prostu jestem ignorantem i nieukiem.
14 grudnia 2013
ubuntu xscreensaver autostart
/etc/xdg/autostart/screensaver.desktop
[Desktop Entry]
Name=Screensaver
Type=Application
Exec=xscreensaver -nosplash
13 grudnia 2013
Ubuntu – ten things to do.
http://www.webupd8.org/2012/04/things-to-tweak-after-installing-ubuntu.html
sudo add-apt-repository ppa:indicator-multiload/stable-daily
sudo apt-get update
sudo apt-get install indicator-multiloadhttp://www.noobslab.com/2013/10/tweaksthings-to-do-after-install-of.html
sudo apt-get install unity-tweak-tool gnome-tweak-tool
To remove white dots, enter following commands in Terminal:
sudo xhost +SI:localuser:lightdm
sudo su lightdm -s /bin/bash
gsettings set com.canonical.unity-greeter draw-grid false
To remove guest account open Terminal and enter following command:
echo allow-guest=false | sudo tee -a /etc/lightdm/lightdm.conf.d/50-unity-greeter.conf
To remove Remote login open Terminal and enter following command:
echo greeter-show-remote-login=false | sudo tee -a /etc/lightdm/lightdm.conf.d/50-unity-greeter.conf
Enter following command in terminal to disable overlay scrollbar:
gsettings set com.canonical.desktop.interface scrollbar-mode normal
If you want to get back overlay bar, enter following command:
gsettings reset com.canonical.desktop.interface scrollbar-mode
Enter following commands to disable crash reports:
sudo gedit /etc/default/apport
Now text file will open, In the last line you will see “enabled=1” change it to “enabled=0“. Save and close file.
Now enter following command in terminal to stop apport service:
sudo service apport stop
Enter following command to move buttons to right:
gsettings set org.gnome.desktop.wm.preferences button-layout ‘:minimize,maximize,close’
sudo apt-get install qbittorrent
Enter following commands to install plugins for Rhythmbox
sudo add-apt-repository ppa:fossfreedom/rhythmbox-plugins
sudo apt-get update
sudo apt-get install rhythmbox-plugin-complete
There are some Restricted extras in Ubuntu which can’t be install while installation of Ubuntu by default but you can install these Restricted extras by yourself. Restricted mp3 playback and decoding, support for various formats, fonts, java, flash plugin, lame, dvd playback.
sudo apt-get install ubuntu-restricted-extras
sudo apt-get install p7zip-rar p7zip-full unace unrar zip unzip sharutils rar uudeview mpack arj cabextract file-roller
sudo apt-get remove gnome-screensaver
sudo apt-get install gnome-core
To Reset Unity:
sudo apt-get install dconf-tools
dconf reset -f /org/compiz/
setsid unity
unity –reset-icons
Unity shortcuts
List of Ubuntu Unity Keyboard shortcuts
Launcher
- Super — Invoke the Launcher.
- Super-1 or 2 or 3 and so on until 0 — Open or focus an application.
- Super-T — Open the rubbish bin.
- Alt-F1 — Put keyboard focus on the Launcher.
- Alt-F2 — Invoke the Dash in a “special mode” to run a command.
- Ctrl-Alt-T — Launch a terminal window.
Dash
- Super (tap) — A tap opens the Dash
- Super-A — Open Applications place
- Super-F — Open Files & Folders place
Panel
- F10 — Open the first menu on the panel
Window Management
- Super-? — Spread mode, zoom out on all windows in all workspaces.
- Super-? — Spread mode, zoom out on all windows in current workspace.
- Super-D — Minimize all windows; hitting it again restores them.
Window Placement
If you cycle through the same key Unity will cycle through different placement widths, so experiment by hitting the numkey multiple times, for example Ctrl-Alt-numpad 5 5 5:
- Ctrl-Alt-Numpad 7 — Place window in top left corner of screen.
- Ctrl-Alt-Numpad 8 — Place window in top half of screen.
- Ctrl-Alt-Numpad 9 — Place window in top right corner of screen.
- Ctrl-Alt-Numpad 4 — Place window on the left side of the screen.
- Ctrl-Alt-Numpad 5 — Center/Maximize the window in the middle of the screen.
- Ctrl-Alt-Numpad 6 — Place window on the right side of the screen.
- Ctrl-Alt-Numpad 1 — Place window in the bottom left corner of the screen.
- Ctrl-Alt-Numpad 2 — Place window in the bottom half of the screen.
- Ctrl-Alt-Numpad 3 — Place window in the bottom right corner of the screen.
- Ctrl-Alt-Numpad 0 — Maximize window.
Workspace Management
- Super-W or Super-E — Expo mode, zooms out on all the workspaces and let’s you manage windows.
- Ctrl-Alt-? / ? / ? / ? — Change to a new workspace.
- Ctrl-Alt-Shift-? / ? / ? / ? — Place window to a new workspace.
Mouse Tricks
- Maximizing — Dragging a window to the top panel will maximize it.
- Middle click on Maximize — Maximize Window Vertically.
- Left click on Maximize — Maximize Window Horizontally
- Tiling — Dragging a Window to the left/right border will auto tile it to that side of the screen.
- Restoring — Dragging the top panel down on a maximized window will restore it to its original size.
- Middle click on an application’s launcher icon — Open a new instance of the application in a new window. If the application isn’t running it will just open it normally.
- Middle click on the top panel (but not the menu) — send the current window behind all other windows.
- Middle click on Maximize — Maximize Window Vertically.
- Right click on Maximize — Maximize Window Horizontally.
Alt-Spacja Otwiera menu aktywnego okna
https://help.ubuntu.com/community/KeyboardShortcuts
| trl + Alt + Left/Right Cursor | Spins the ‘cube’ that your workspaces reside on, allowing you to select the workspace you wish to use. |
| Ctrl + Alt + Up Cursor | Enables an ‘expose’ like feature that presents you with all the windows you currently have open, allowing you to select the one you wish to give focus to. |
| Ctrl + Alt + Down Cursor | Unfolds your workspace cube allowing you to see more than one of your workspaces at once, using the left and right cursor keys with this active will allow you to select the workspace you wish to use. |
| Ctrl + Alt + Tab | Switch between currently-open windows across all workspaces. |
| Super + W | Enables the ‘scale’ effect, it shows all windows from the current workspace. |
| Super + A | Enables the ‘scale’ effect, it shows all windows from all workspaces. |
| Super + N | Invert colours of the focused window. |
| Super + M | Invert colours for the whole screen. |
| Super + Mouse Scroll Wheel | Zooms in on the screen. |
| Super + Middle Mouse Button | Select a region to zoom into, using a rectangle. |
| Ctrl + Super + D | Toggles ‘Show Desktop’. |
| Alt + Middle Mouse Button | Resize focused window. |
| Alt + Left Mouse Button | Move focused window. |
| Alt + Right Mouse Button | Show window menu. |
| Super + S | Zoom out, show workspace switcher |
12 grudnia 2013
Grigorij Perelman
Dr Gigorij Perelman udowodnił tzw. Hipotezę Poincarego, nad którą matematycy głowili się od stu lat. 44-latek nie przyjął jednak oferowanej przez amerykański Instytut Matematyczny Claya nagrody w wysokości miliona dolarów – podaje brytyjski “Daily Mail”.
10 grudnia 2013
MC shortcuts
Midnight Commander Keyboard Shortcuts
ALT + C – cd do katalogu
CTRL+o – podgląd teminala
ESC + TAB – autouzupełnianie komend
CTRL + strzałka w górę/dół – przeglądanie historii
ALT+s – incsearch
CTRL + \ – lista szybkich katalogów
Ctrl + / i potem / – katalogi
CTRL + M – kopiuje daną nazwę do linii komend
| Common Functions | |
| Ctrl + r | Refresh active panel |
| Ctrl + x c | Opens chmod dialog for marked file |
| Ctrl + x o | Opens chown dialog for marked file |
| Alt + ? | Opens search dialog |
| Ctrl-x a | Open VFS list. If a ftp session times out, you can use this to free the open vfs so you can log in again. |
| Panel Functions | |
| TAB | Switch focus between left and right panel |
| Insert | Marks or removes mark on file(s) |
| Alt + g | Marks first file or directory in active panel |
| Alt + r | Marks middle file or directory in active panel |
| Alt + j | Marks last file or directory in active panel |
| Alt + s | Incremental search |
| Ctrl + / | Look for filename given in last line of active panel (not whole screen), and jumps on first file |
| * | Marks removes marking for all files in active panel (not directories) |
| + (Plus) | Brings up the input box where it can be given regular expression. All files with names that fill condition(s) in regular expression will be marked. |
| \ (Backslash) | Remove marking for more data (opposite to + ) |
| Shell Functions | |
| Alt + Enter | Copies selected filename in command line |
| Ctrl + Shft + Enter | Copies full path of selected file in the command line |
| Alt + H | Shows command line history |
| Function Keys | |
| F1 | Help |
| F2 | Opens user menu |
| F3 | View selected file content |
| F4 | Opens file in internal text editor |
| F5 | Copies selected file. Default is to another panel, but it asks first. |
| F6 | Moving file. Default is to another panel, but it asks first. |
| F7 | Make directory. |
| F8 | Delete file or directory. |
| F9 | Opens main menu at the top of the screen. |
| F10 | Ends current action; editor, viewer, dialog window or ends mc program. |
6 grudnia 2013
5 grudnia 2013
ORA-12514: TNS:listener does not currently know of service
[oracle@vmlnx01 admin]$ oerr ora 12514 12514, 00000, "TNS:listener does not currently know of service requested in connect descriptor" // *Cause: The listener received a request to establish a connection to a // database or other service. The connect descriptor received by the listener // specified a service name for a service (usually a database service) // that either has not yet dynamically registered with the listener or has // not been statically configured for the listener. This may be a temporary // condition such as after the listener has started, but before the database // instance has registered with the listener. // *Action: // - Wait a moment and try to connect a second time. // - Check which services are currently known by the listener by executing: // lsnrctl services // - Check that the SERVICE_NAME parameter in the connect descriptor of the // net service name used specifies a service known by the listener. // - If an easy connect naming connect identifier was used, check that // the service name specified is a service known by the listener. // - Check for an event in the listener.log file. lsnrctl services i dodać odpowiedni service do tnsnames.ora